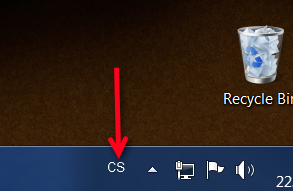Návod pro instalaci norsko-české klávesnice
Tento návod ilustruje všechny tři fáze instalace norsko-české klávesnice pod Windows 7 v anglické versi. V jiných versích Windows je postup velmi podobný. (Šipky v obrázcích naznačují kde kliknout či poklepat.)
Následující okno se objeví po žádosti o stažení softwaru klávesnice (zde je to ZipGenius, který se věci ujímá). Nejprve klikneme na Save file pro uložení stahovaného souboru:
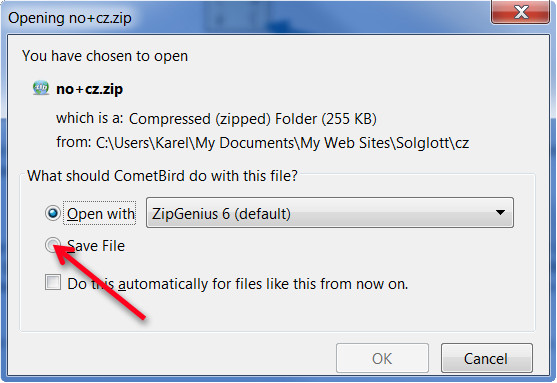
Potom na OK:
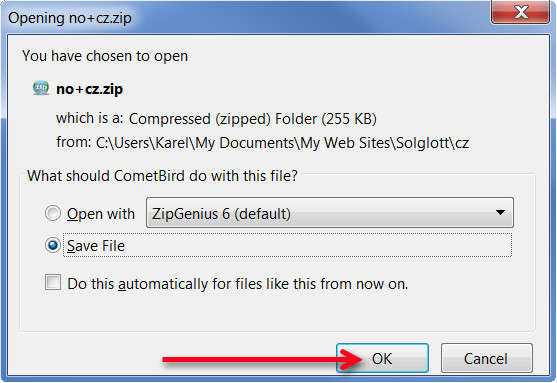
Objeví se dotaz, kam se má soubor uložit. Klikneme na Desktop pro uložení na plochu, pak na tlačítko Save:
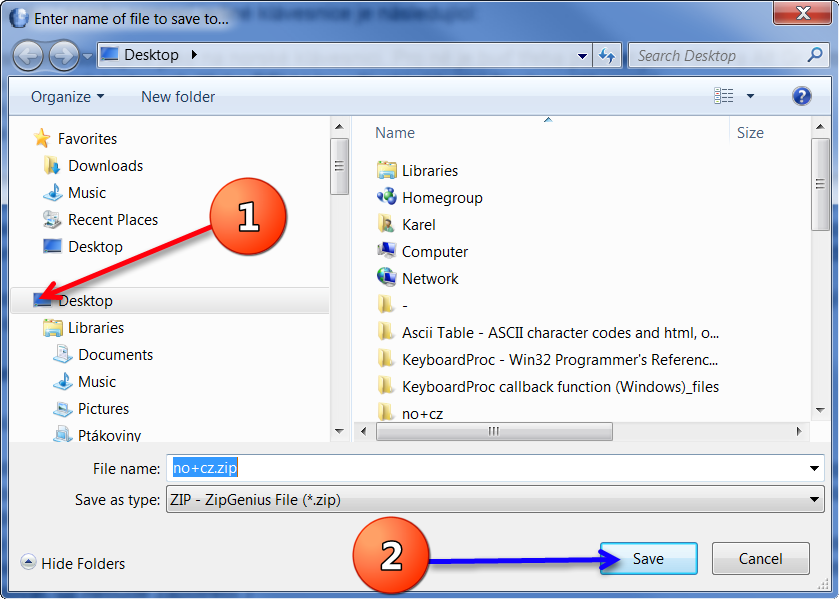
Výsledkem je uložení komprimovaného souboru no+cz.zip na ploše. Poklepáním na jeho ikonu se aktivuje rozbalovací program:
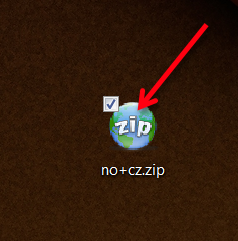
V našem případě se objeví okno programu ZipGenius, znázorňující složku no+cz. Po tom co ji označíme, zahájíme její rozbalení klepnutím na ikonu Extract:
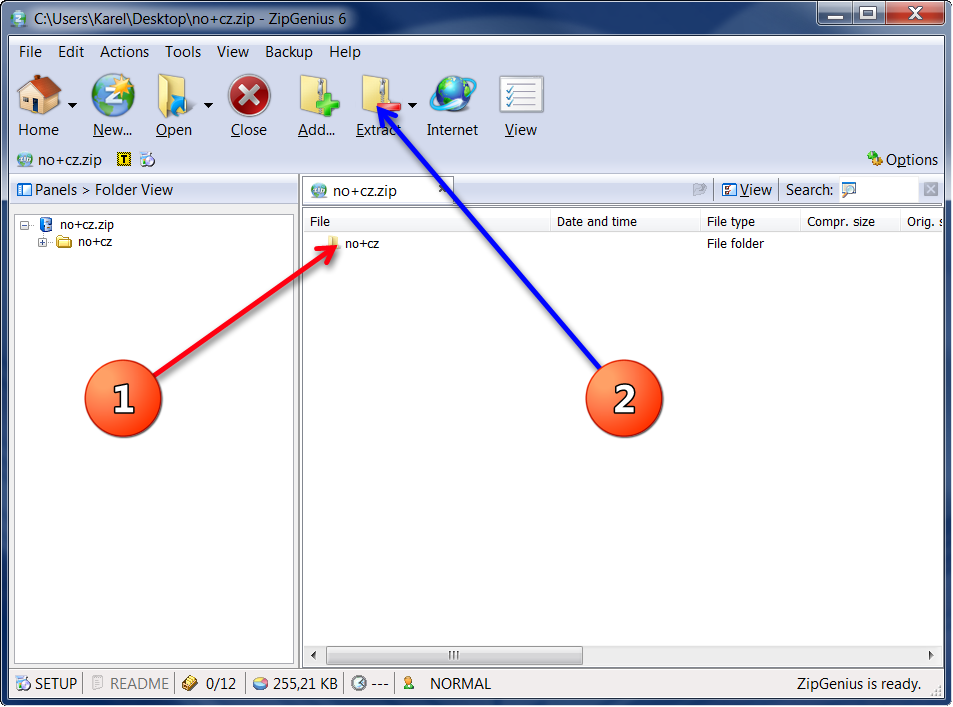
Opět přijde dotaz, kam rozbalenou složku uložit. Nejprve označíme Desktop pro umístění na ploše a konečně zahájíme dekomprimaci stisknutím tlačítka Extract:
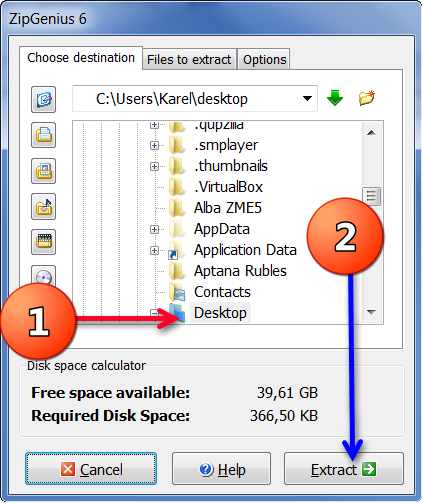
Rozbalená složka no+cz se objeví na ploše. Poklepáním na její ikonu ji otevřeme:
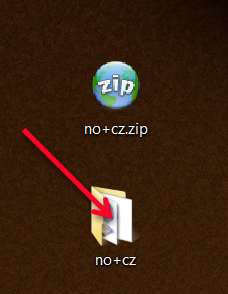
V okně, které se objeví, poklepeme na setup.exe a tím se zahájí instalace klávesnice. (Nejprve ale musíme potvrdit, že s operací souhlasíme.)
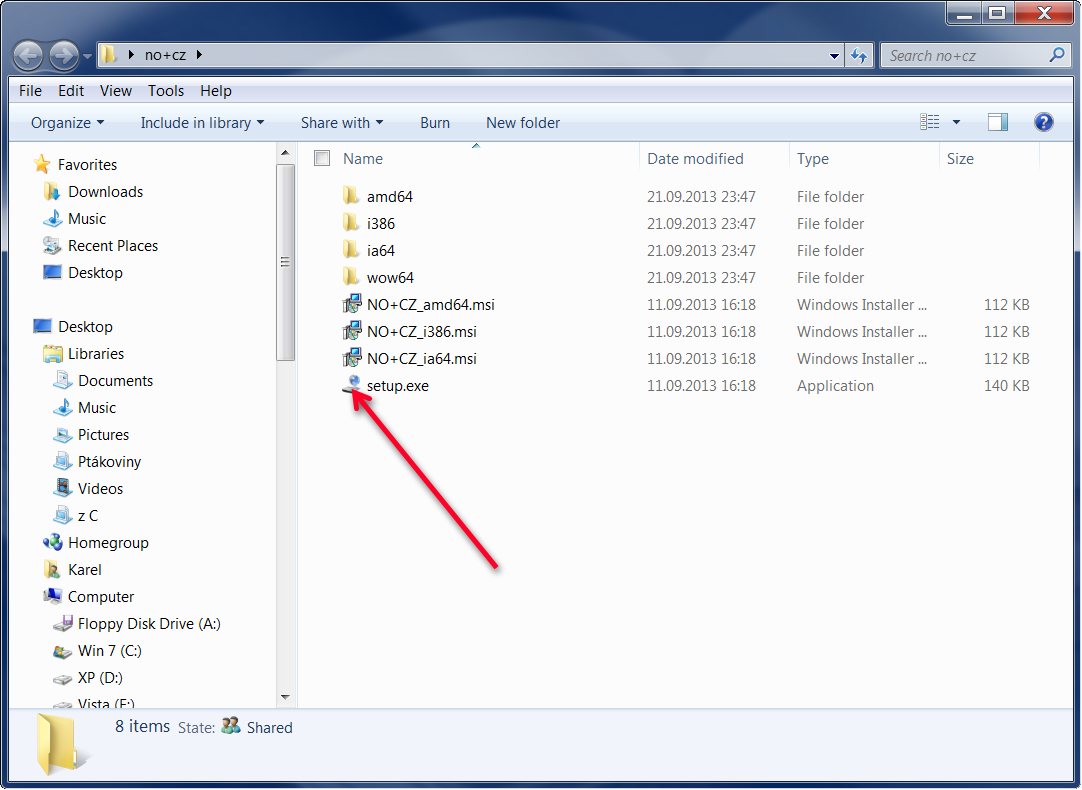
Zanedlouho se objeví oznámení, že instalace klávesnice je u konce. Okno zavřeme, jak je požadováno:
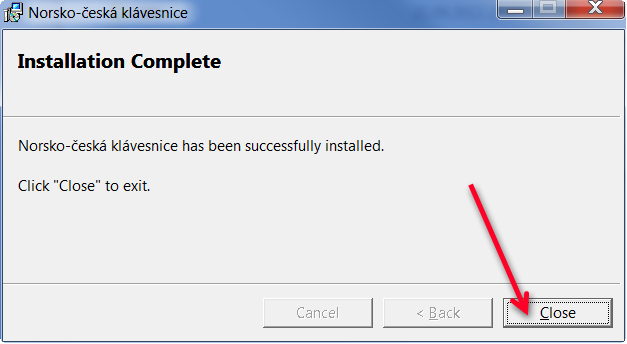
Teď musíme umožnit běžné užívání klávesnice. Začneme stisknutím tlačítka Start na ploše vlevo dole:
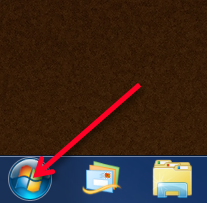
Z nabídek, které se objeví, zvolíme ovládací panel:
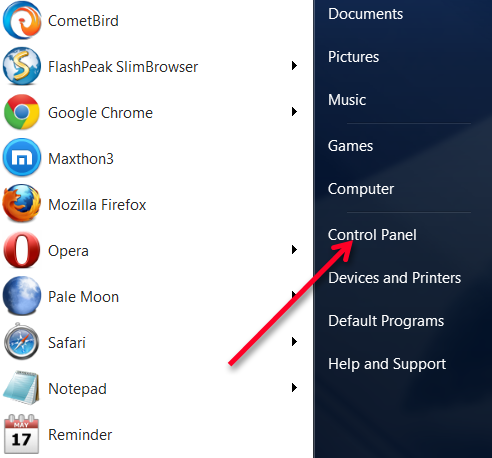
V závislosti na tom, jak je PC nastaveno, se buď objeví množství ikon, z nichž zvolíme Nastavení země a jazyka:
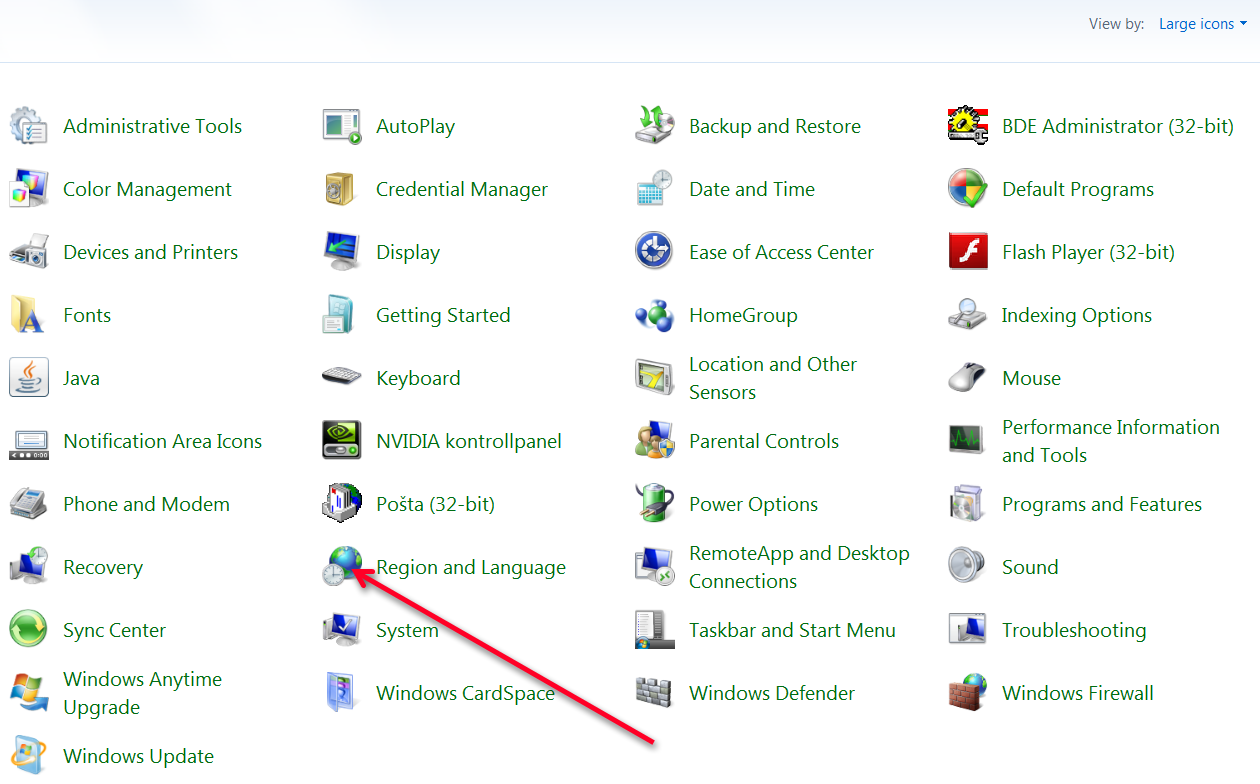
nebo bude ovládací panel vypadat takto - zde můžeme přímo zvolit možnost změny klávesnice:
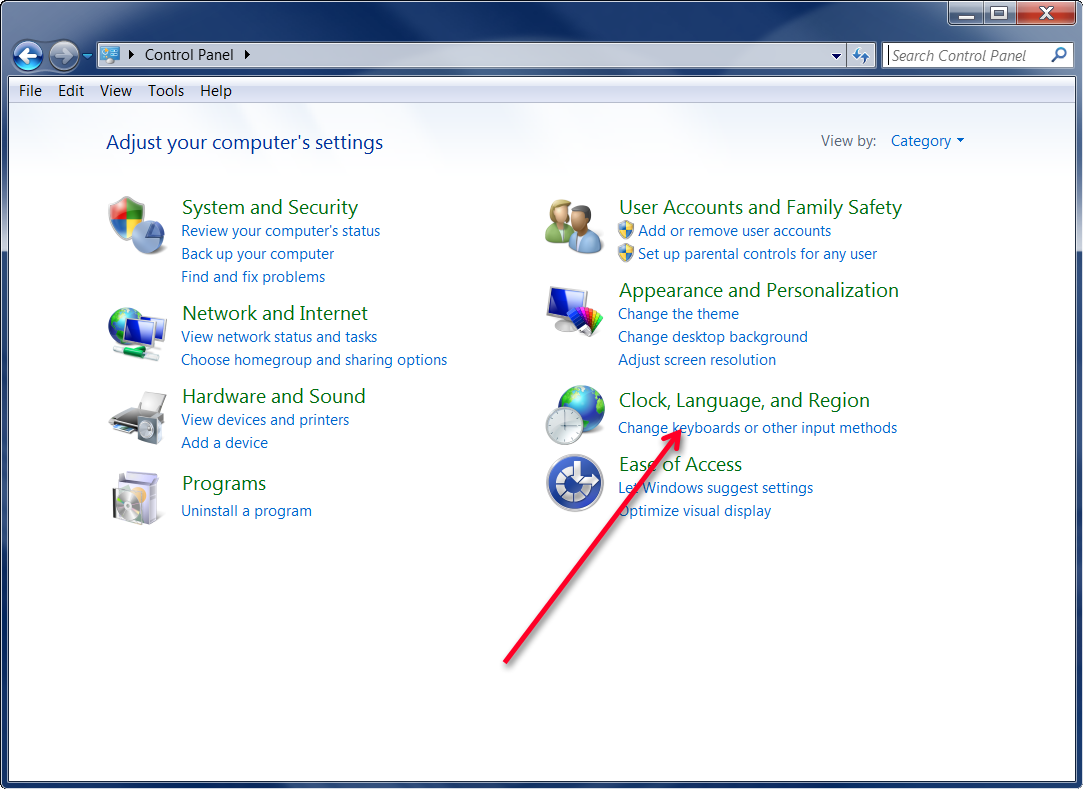
V obou případech se objeví okno pro nastavení země a jazyka, kde si zvolíme třetí záložku nahoře, která slouží k nastavení klávesnice a jazyka. V ní klepneme na tlačítko Změnit klávesnici:
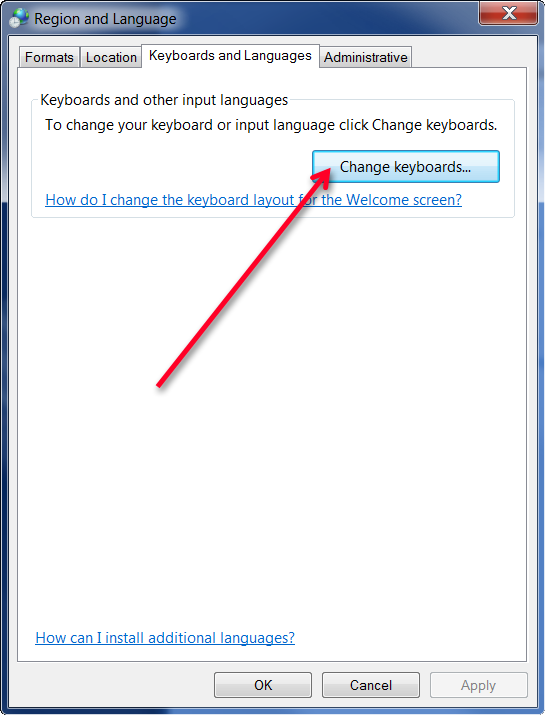
V okně, které se objeví, klepneme na tlačítko Přidat:
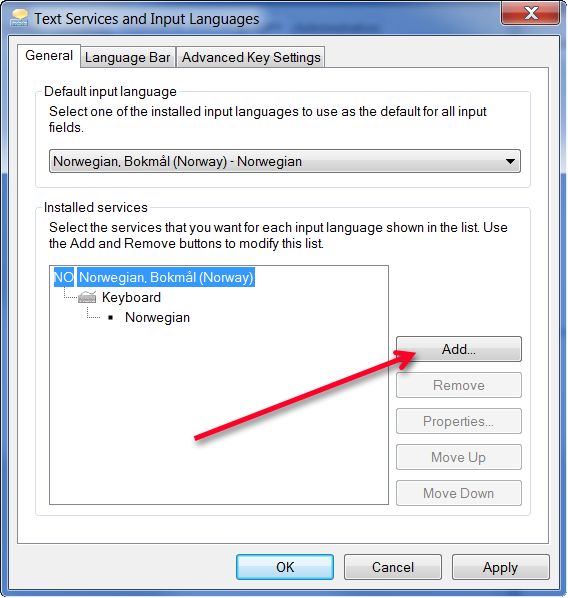
a vyhledáme v seznamu nabízených jazyků češtinu, konkrétně klepnutím zatrhneme volbu Norwegian - Czech:
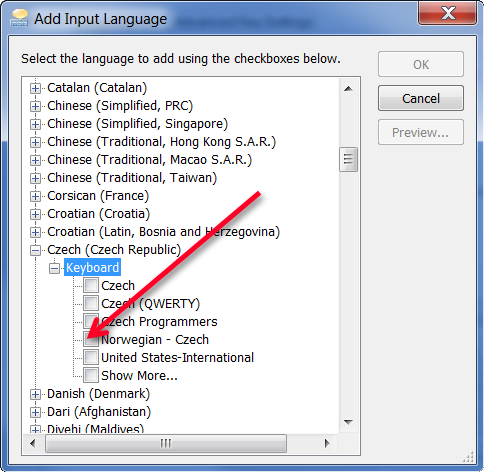
Teď už stačí okno zavřít tlačítkem OK:
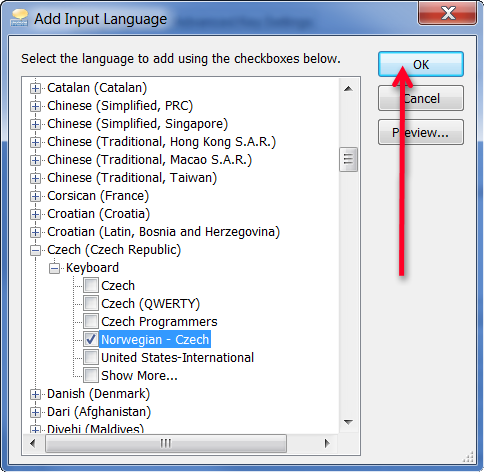
Nakonec označíme tuto klávesnici jako výchozí. Klepneme na tlačítko, na které ukazuje šipka:
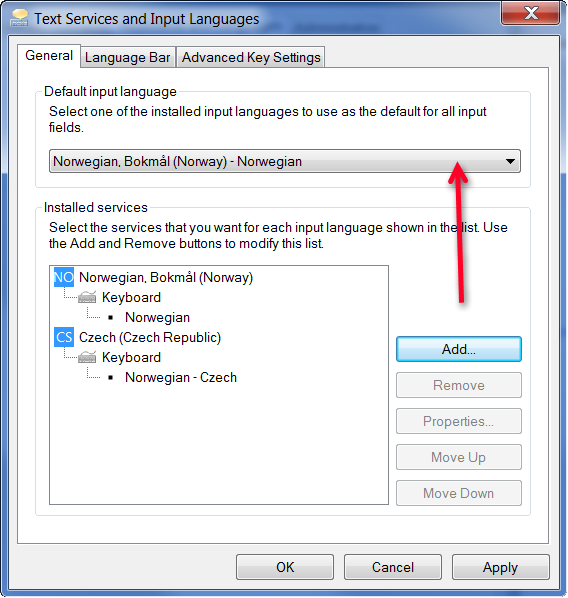
a z nabídky, která se objeví vybereme naši klávesnici, stiskneme tlačítko Použít a konečně tlačítko OK:
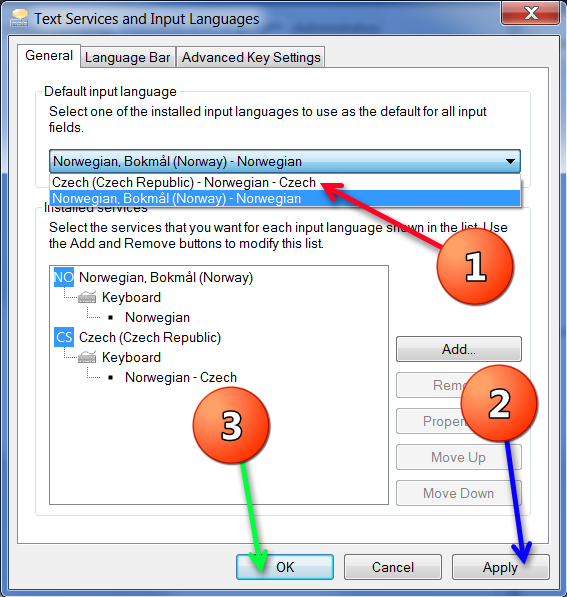
I zbývající okno zavřeme tlačítkem OK:
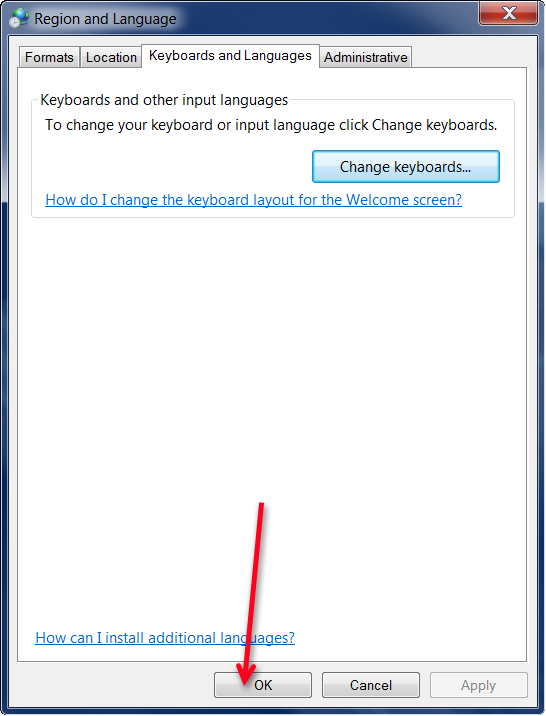
A jsme u konce. Na liště vpravo dole vidíme, že aktivní je námi zvolená klávesnice (to předpokládá, že je nastavené monitorování jazyka - klávesnice ovšem funguje i když nastavené není):